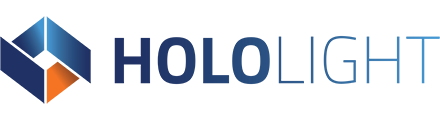Frequently asked questions – Hololight Space
Contents
- Hololight Space
- Why was “AR 3S” been renamed to “Hololight Space”? Are they the same product?
- I opened Hololight Space on my computer, but I can’t use it to look at my models.
- When I connect and use Hololight Space, my experience is unstable. The image frequently freezes.
- I can’t find the 3D models I want to use in Hololight Space.
- I can’t see certain features of my 3D models, such as splices.
- My 3D model looks perfect in the loading cube, but is too big when I place it in my workspace.
- My 3D model has no textures.
- After placing the Loading Cube, my 3D model is not visible in the workspace.
- Which languages does Hololight Space support? Are more languages planned?
- Hololight Space server control panel
- Hololight Space client
- Hololight Space LT
- Feedback
Have a question about Hololight Space? Here are a list of common questions users have about Hololight Space and some helpful answers.
Hololight Space
Why was “AR 3S” been renamed to “Hololight Space”? Are they the same product?
Yes, they are the same product. We updated the names of all our products to help everyone better understand what they do and the relationships between them.
For more information, check out The Evolution of Hololight Rebranding.
I opened Hololight Space on my computer, but I can’t use it to look at my models.
Opening Hololight Space on your Windows-based computer only starts the Hololight Space server. With Hololight Space open, your computer is now the server machine, and there you have access to the server control panel which has some great features. However, in order to view and manipulate 3D models with Hololight Space, you need to connect to the server with a supported device running the Hololight Space client.
When I connect and use Hololight Space, my experience is unstable. The image frequently freezes.
Many factors can affect using Hololight Space. Here are some of the most frequent causes of instability:
- Your network doesn’t have enough bandwidth. We recommend a bit rate of at least 20 Mbit/s.
- NOTE
- If your network doesn’t support a high enough bandwidth capacity, you can adjust the bandwidth demands on Hololight Space’s side. After opening Hololight Space on your server machine, use the server control panel to select Sever Connection from the side menu. Then under Bandwidth is a dropdown menu. Try selecting Mid or Low when connected to a lower capacity network to try and get a more stable experience. This will impact image quality.
- Your server machine’s graphics card is not powerful enough. Check out our GPU compatibility guide for more information.
- Your server machine is running on its battery. A low battery can negatively impact your server machine’s performance. For the best experience possible, make sure portable server machines, like laptops, are plugged in while using Hololight Space.
- Your client device is overheating. If you have been using Hololight Space for a long time and the performance drops in quality, disconnect the client device and take a short break.
- You have too many devices connected to the same network as your server and client. Too many devices on the network impact performance. We recommend using a dedicated router setup with only the server and client connected to it. Shared networks, like office Wi-Fi, mean that your Hololight Space connection is competing with too much other network traffic.
I can’t find the 3D models I want to use in Hololight Space.
When you use Hololight Space, you run the application on a server machine and connect to it and use it using a device running the Hololight Space client. Since Hololight Space is running on the server machine, you need to make sure that you store your 3D model files in the correct folder on that Windows-based machine.
Starting with Windows 10, you can find the 3D Objects folder at “C:\Users{Username}\3D Objects”. If the folder doesn’t exist there, you can create it yourself. You can only load 3D model files you store in this folder in Hololight Space.
I can’t see certain features of my 3D models, such as splices.
Hololight Space supports the vast majority of 3D model rendering features, but there are some features that won’t show up in the application. If your models aren’t appearing correctly and you aren’t sure why, contact support@holo-light.com.
My 3D model looks perfect in the loading cube, but is too big when I place it in my workspace.
When you select an object to load, a cube appears called the loading cube with a small version of the 3D model you selected visible inside the cube. 3D models in the loading cube are just to show you that you selected the correct model. Select the Preview button, which has an eye symbol, on the loading cube to preview what the 3D model will look like when you select the Place button, which has a checkmark symbol, to place the model. If you don’t like how the model will look according to the preview you can adjust the orientation and scale of the object using the options on the loading cube. You can also change this after you place the object using the different Interaction panels.
If you want to change the defaults of the 3D model, you will need to go back and change it in the appropriate 3D modeling software.
My 3D model has no textures.
Double check to make sure you exported the model correctly as the appropriate file type.
Some file formats, for example glTF, require additional texture files in the same folder as the 3D model file. If these texture files are not available, the file will be missing textures. Usually the model is entirely white or gray.
After placing the Loading Cube, my 3D model is not visible in the workspace.
If the 3D model should not be visible, this is probably due to the scaling. Either the model is too big or too small. Before placing the loading cube, select the Preview button, which has an eye symbol, to try and figure out why the object won’t appear. Try alternating between adjusting the scale on the loading cube and using the preview button to get the model to a viewable size.
Which languages does Hololight Space support? Are more languages planned?
Hololight Space supports English, German, and Japanese. We will add more languages as needed.
Hololight Space server control panel
When I select Live XRStream there is just a black background or a duplicated image.
Update your graphics card drivers on your server machine.
Licensing issues
How do I get an active license for Hololight Space?
Contact our sales team via sales@holo-light.com if you are interested in a license.
The expiration date in the “License” panel is incorrect.
If you think the expiration date displayed in Hololight Space is incorrect, please contact your account manager.
Hololight Space client
Which devices does the Hololight Space client support?
- Magic Leap 2
- Meta Quest 2
- Meta Quest 3
- Meta Quest Pro
- Microsoft HoloLens 2
I am trying to scan a QR code, but the scan won’t work.
Only the HoloLens 2 and Magic Leap 2 can scan QR codes in order to align the origin in Hololight Space. Only HoloLens 2 can use a QR code to connect to a server. Other devices don’t support this with Hololight Space. If you are using a supported device, try the following to successfully scan.
- If you are using the Hololight Space client with HoloLens 2, please make sure to allow camera use with the Hololight Space client. The first time you open the Hololight Space client, your HoloLens 2 will ask you if you want to allow Hololight Space to use the camera and microphone. Make sure to allow them both, especially in this case the camera. You can always change this later in the HoloLens 2 Settings if you don’t make the selection you want.
- Check to make sure your QR code is large and clear, especially if on a electronic screen. In the case of a physical QR code, make sure it is large, clear, and undamaged. Standard black and white QR codes work better than more decorative ones.
- Make sure there is only one QR code visible. One QR code in view can interfere another QR code.
The Hololight Space client won’t connect.
Connection issues can pop up for a number of different reasons.
- Is the server running? Check to see if Hololight Space is open on the server machine. Make sure that the application is running by navigating between the different menus on the Hololight Sever control panel.
- Are you entering the correct IP address when you attempt to connect with the client?
You need to enter the IP address for the server machine running Hololight Space when connecting with the Hololight Space client.To check your IP address:
- Open cmd.exe.
- Type “ipconfig” into the terminal. Press the Enter key.
- Find the IP Address labelled “IPv4 Address”. That is your computer’s IP address.
- Is your firewall blocking the connection? You can quickly check this by disabling the firewall.
See Turn Microsoft Defender Firewall on or off for more information on how to enable and disable Microsoft Defender Firewall.
If after disabling the firewall you are able to connect, then you will need to adjust your firewall settings in order to use it while using Hololight Space.
Will Hololight Space support more devices?
There is a version of the Hololight Space client for Microsoft HoloLens 2, Meta Quest 2, Meta Quest Pro, Meta Quest 3, and Magic Leap 2.
Hololight Space Spectator is available for iPad Pro.
We are constantly researching and developing new versions of the Hololight Space client for new devices. We direct our attention based on whether a device can deliver an excellent experience and use cases for our customers.
I tried to download the Hololight Space client from the Microsoft Store and the installation failed.
If the installation fails, please make sure to remove any previous installations of Hololight Space from your HoloLens 2. If there are multiple user accounts on the HoloLens, you can also try to uninstall the application with each account if possible.
If you are still having issues, connect to your HoloLens 2 with Windows Device Portal to check for any Hololight Space applications that may still be on the device and remove them using Windows Device Portal.
Hololight Space LT
What is Hololight Space LT?
Hololight Space LT is the standalone version of Hololight Space. This means you can download and use Hololight Space LT on a HoloLens 2 without needing to connect to a Hololight Space server running on a computer.
However, in this case the HoloLens 2, which isn’t as powerful a server machine running Hololight Space, is instead doing all the work. This means larger more complex 3D models will negatively impact performance in ways it wouldn’t using Hololight Space running on a server machine.
We will not update Hololight Space LT going forward. Instead use Hololight Space and the Hololight Space client for the most up-to-date Hololight Space experience.
Feedback
If you have any feedback or suggestions regarding our products send an email to support@holo-light.com. We look forward to hearing about how you enjoyed Hololight Space and learning about ways we can grow the application.
I found a bug! How do I report it?
If you find a bug, send an email with a description to support@holo-light.com. Be very descriptive. Include which product and version of the product you found the bug in. Try to describe the bug and the circumstances in which it occurs as accurately as possible. Screenshots and videos are also very welcome.